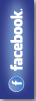あなたが作成した様々なデータが販売できる「データのフリーマーケット」!




















あなたの様々なデータは本当は価値があるのです!
動画、写真、イラスト、デザイン、キャラクター、電子書籍、文章、音楽、ゲーム、
素材、アプリケーション、ソースコード、zip、アニメ、officeデータに各種テンプレートなど
すべてのデータを簡単に販売でき、1ポイント=1円で現金に交換できます!
気軽に様々なデータを販売しよう。めざせ1日1アップロード!
販売は・・・データをアップロードして、価格の設定をするだけで販売開始!
購入は・・・商品を見つけたら、ポイントを確認してカートへ入れるだけ!
Google Chrome記事全7まとめ
Google Chromeのご紹介してきましたが、 全部まとめたほうが閲覧しやすいというご意見も聞き、さっそくGoogle Chrome関連記事ををまとめました。
Google Chromeとは
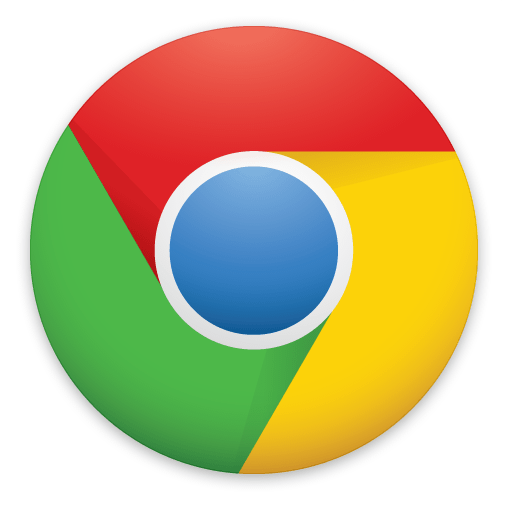
Google Chromeとは、Google が開発しているウェブブラウザのことです。
Windows使ってる方はデフォルトではInternet Explorerが最初から入ってます。
Macを使ってる方はSafariが最初から入ってます。
つまり、Google Chromeは別個にインストールしないと使えないGoogleが開発したインターネットをするためのソフトです。
Google Chromeの特徴
①スピード
Chrome は、あらゆる面で高速に動作するように設計されています。デスクトップからの起動、ウェブページの読み込み、複雑なウェブ アプリケーションの実行などの操作を快適に行えます。Chrome とスピードについて詳しくは、こちらをご覧ください。
②シンプル
Chrome のブラウザ ウィンドウは合理的かつシンプルにデザインされており、機能の設計においても効率と使いやすさが重視されています。検索キーワードとウェブ アドレスを同じボックスから入力でき、タブの配置もすばやく簡単に変更できます。
③セキュリティ
Chrome は、ウェブをより安全に閲覧できるように設計されています。不正なソフトウェアやフィッシングからの保護、ブラウザに常に最新のセキュリティ修正プログラムを適用するための自動更新など、セキュリティ強化のためのさまざまな機能が組み込まれています。Chrome のセキュリティ機能について詳しくは、こちらをご覧ください。
④Chromeにログイン
Chrome にログインすると、ブックマークや履歴などの設定をお使いのすべての端末で使用できるようになります。ツール メニューから [Chrome にログイン] を選択してください。Chrome へのログインについて詳しくは、こちらをご覧ください。
⑤その他機能
Chrome には、ページ全体の自動翻訳など数多くの便利な機能が組み込まれています。Chrome ウェブストアでは、豊富なアプリケーションや拡張機能、テーマを入手できます。Chrome の人気機能について詳しくは、こちらをご覧ください。
参考:Chrome機能
正確にお伝えするためにGoogle Chromeさんの記事をそのまま参考にさせていただいております。
Google Chromeの私が個人的に思う特徴は、とにかく軽い、早い、拡張機能が豊富、Googleアカウントと連携が取れることです。
少しでも皆様にGoogle Chromeのすごさを知っていただけるようまだまだ書いていきますよー
Google Chromeの基本操作
Google Chromeの基本操作をご紹介いたします。
まず、Chromeを立ち上げるとこれまでにアクセスしたサイトの頻度を本に、よくアクセスするサイトがサムネールで表示されます。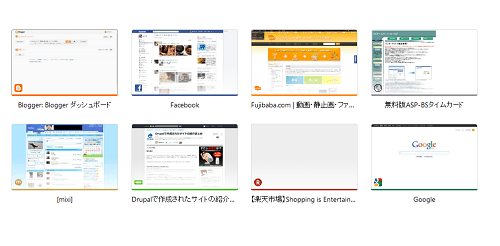
※ここでさっそく重要な注意事項がございます。
自分以外に見られるとはずかしいサイトに頻繁にアクセスしているとChrome立ち上げ時にそのサイトがサムネールで一覧表示されてしまします。
つまり、出会い系サイトやアダルトサイトが一覧表示され恥ずかしい思いをすることになります。
横断歩道を渡るときのように左、右、もう一回、左、右、だけではまだ確認できていません。
斜め後ろと真後ろを一旦確認したほうが無難ですね。
次に、Chromeには文字を入力するボックスが1つしかありません。
多機能ボックス(Omnibox)と呼ばれていますが、URLを入力するアドレスバーとしての昨日と、検索ボックスとしての機能が統合されています。
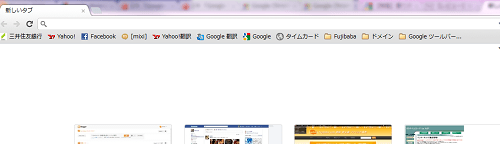
直接URLを入力しても、検索の単語を入れようがどちらも同じ所でできるすばらしい機能です。
次に、Chromeのタブです。
多機能ボックスの上にあるものがタブと呼ばれるものです。
新しいタブを開くには+ボタンorそれっぽい四角いのを押すか、「Ctrl」+「T」キー同時押しで新しいタブが開きます。
※新しいタブを開くときは最初に書いた重要な注意事項を思い出してください。
Webサイトを閲覧してて、サイトのリンクを新しいタブで開きたい場合はマウスの右クリック→新しいタブで開くで開きます。
私は、マウスのスクロールするクリクリボタンを押すと新しいタブで開きます。(個人差あり)
新しいウィンドウで開きたい場合は、ページメニューから[新しいウィンドウ]を選ぶか、ショートカットキーの「Ctrl」+「N」キーで新しいウィンドウで開いてくれます。
新しいウィンドウが2つ以上ある場合、ウィンドウ上部のすでに開いているタブ部分をChrome内のタブ辺りにドラッグ&ドロップすると、そのタブが1つのウィンドウに統合され驚きます。
逆もしかり、タブをドラッグ&ドロップで新しいウィンドウに切り離すこともできます。
PDF表示機能
PDF表示機能も便利になりました。
Chromeは、独自のPDFビューワを内蔵しているため、PDFへのリンクをクリックすると瞬時にブラウザ内へ表示されるようになります。
今までは起動するたびにPCがフリーズしかけるAdobe Readerは必要ありません。
1番好きな翻訳
外国語のページを開いたとき、Google翻訳でサクッと日本語に変換できるのがとても魅力的です。
次はシークレットウィンドウです。
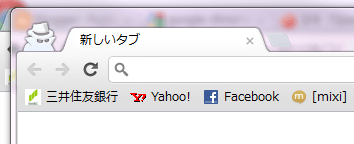
見るからに怪しいですよね。
ページメニュー項目に「シークレット ウィンドウを開く」があります。
「Ctrl」+「Shift」+「N」キーでも開きます。
このウィンドウで開いたページはブラウザの履歴や検索履歴に記録されません。
自分のWebサイトの順位を検索エンジンでチェックする際、Google はログインしたままだと「パーソナライズ検索」機能が有効になってしまい、よく見るサイト(自分のWebサイトなど)が検索結果の上位に出てしまって正確な順位が分からなかったりします。
※起動時に起こる重大な危険性をシークレットウィンドウで回避できるというわけです。
次に、テキストの入力エリアを拡大・縮小が可能
Chromeでは、掲示板やWebメールなど、テキストを入力するボックスの大きさを変更することができます。
テキストボックスの右下にある灰色の四角形を、マウスでドラッグして拡大・縮小できます。
書き込みの際、テキストボックスが小さくてストレスが貯まる方はChromeは必須のブラウザになります。
と、色々ご紹介してきましたが、Chromeだけではなく他のブラウザも機能が似てきていてChromeだけでできる機能がよく分からなくなっているのが現状です。
一番のChromeの特徴はGoogleアカウントと連携が取れるということです。
ChromeからGoogleログイン
Google Chromeにログイン(Sign in to Chrome)すると、そのパソコンでGoogle Chrome の設定が Google アカウントに保存されます。
Google Chrome では、別のパソコンから同じアカウントにログインしたときに、保存された設定を現在お使いのパソコンで利用できます。
ちなみにおおよそのやり方は想像できると思うので簡単に画像のみでご紹介しますね。
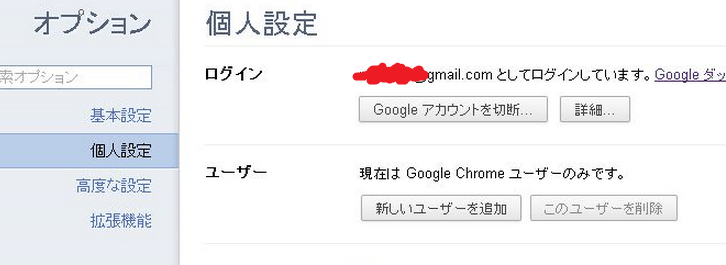
ブックマークやアドレスバー履歴、追加したアプリ、拡張機能、テーマ、さらにパスワードなどをクラウドにバックアップする機能、テーマ、ブラウザの各設定を、どのパソコンからでも使用できるようになり、Googleアカウントに保存することができます。
これによって、どこからでも同じようにウェブの機能を利用できるようになります。
バージョン 16から新たに追加されたマルチユーザー機能を使えば、たとえば他人が使っている Chromeでも「新しいユーザーを追加」してログインすることで、既存の環境を壊すことなく自分のいつものブラウザがどこでも使えます。ただしこのマルチユーザ機能は簡便な切り替えを支援するためのもので、同一マシン上の複数アカウント間でセキュリティを守る目的ではないことに注意です。
パソコンを紛失したり、破損したりした場合に、ブックマークやアプリケーション、拡張機能、テーマなどの設定やデータを回復することができます。それには、Chrome へ再度ログインするだけです。
Chromeの設定全般を自分のアカウントでどこででもできるということです。
ブラウザ設定に加えた変更はすべて、Chrome へのログインに使用した Google アカウントに同期されます。
1 台のパソコンで行った変更は、ログインして同期機能を有効にしている他のパソコンに自動的に反映されます。
情報を安全に保管するために、同期データは、パソコンと Google のサーバー間で転送される際に暗号化されます。
さらに保護を強化するために、デフォルトでは、保存されるパスワードは、パソコンと Google サーバー上で暗号鍵を使って暗号化されます。
すべての同期データを暗号化することもできます。同期データは、Google ダッシュボード を使用して、Google アカウントからいつでも削除できます。
Chrome Remote Desktop
Chrome Remote Desktopを追加でインストールすれば、自分が管理しているほかのパソコンを、Chrome上からインターネット越しにリモート操作できるようになります。
マルチメディア対応などには若干不安が見劣りしますが、Chrome Remote Desktopの設定が簡単で、PC、Mac、Linuxのいずれからでも動かせるようになるのは魅力的です。
※検索エンジンでの順位チェックは「シークレットウィンドウ」でやりましょう。
自分のWebサイトの順位を検索エンジンでチェックする際、Google はログインしたままだと「パーソナライズ検索」機能が有効になってしまい、よく見るサイト(自分のWebサイトなど)が検索結果の上位に出てしまって正確な順位が分からなかったりします。
そんな時、Google からログアウトしたり URL の最後に「&pws=0」を付ける方法もありますが、Ctrl + Shift + Nキーで新規シークレットウィンドウを開いてそこで検索すればパーソナライズがオフの状態で検索できるので時間が節約できます。
Google Chromeのキャッシュの保存先を
RAMディスクに変えて動作を高速化する方法

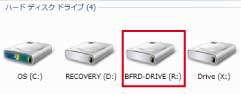
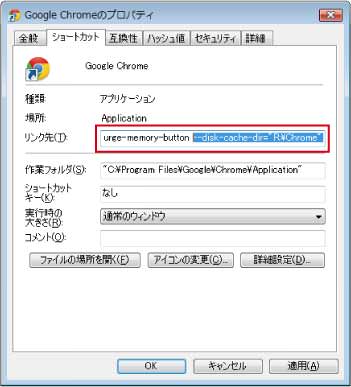
Google Chromeの使用メモリを解放する方法
こんにちはFujibaba.com管理人です。
今回は、GoogleChromeで使用中のメモリをワンクリックで解放するための手順をご紹介いたします。
Google Chromeは非常に軽量で高速なブラウザです。その代わり、多くのメモリを消費します。
特に多くのタブを開いているとどんどんメモリを消費していきます。
せっかく高速なブラウザであるにも関わらずメモリを大量に消費したことによってPCのパフォーマンスが低下してしまっては困りますよね。
高スペックなPCを使っている人はあまり意識しなくていいと思いますが、低スペックなPCでより快適にWEB閲覧を楽しみたいとお考えの方はぜひ実施してみてください。
それでは、詳細な手順にいきたいと思います。
1. GoogleChromeのショートカットのプロパティを開く。
デスクトップにあるGoogleChromeのショートカットを右クリックして[プロパティ]を選択してください。
2. 「リンク先」のファイル名の後ろに「--purge-memory-button」を追記する。
「リンク先」のファイル名の後ろに"半角スペース"を1つ入れて「--purge-memory-button」を追記してください。
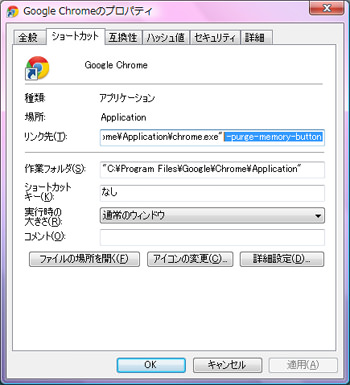
3. GoogleChromeを再起動する。
4. 設定ボタンから [ツール] - [タスクマネージャ] を選択する。
※[Shift+Esc]でもタスクマネージャは開きます。
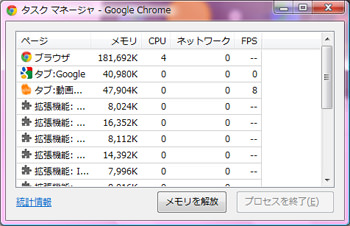
5. 「メモリを解放」のボタンをクリックする。
「メモリを解放」のボタンが表示されるようになります。これをクリックすることでメモリの使用状況を最適化してくれます。
メモリ不足でPCのパフォーマンス低下に悩んでいる方はぜひ試してみてください。
Google Chromeを便利に使うためのブックマーク
みなさん、Google Chrome使ってますか?
あのGoogleさんが開発したブラウザですよー、とてつもなく速いですよー
インターネットをしてる時にブラウザで1番重要なのはブックマークと思いませんか?
ということで、今回はGoogle Chromeの便利なブックマークについてご紹介いたします。
Google Chromeのブックマークバー
ブックマークバーは上にブックマークする場所になります。
↓↓↓↓↓↓↓↓↓↓↓↓↓↓↓↓↓これです↓↓↓↓↓↓↓↓↓↓↓↓↓↓↓↓↓↓↓↓↓↓↓↓↓↓↓↓↓↓
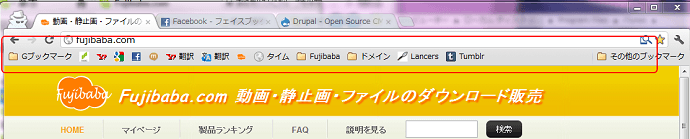
よく使うサイトはフォルダに入れずに置いておいて、しかもロゴだけで判断できるならラベルなしにすることで、幅をカットできます。
やり方は右クリックして編集ボタンを押して要らない文字を消して保存するだけでブックマークが1センチメートルくらいになりますね。
フォルダも何個でも作れるのでまとめたい場合は右クリックで簡単に作れます。
ブックマークに関してはこれくらいで、ほぼマスターでしょう。
1番左にあるGブックマークはGoogle ブックマークのサービスを使用してたら勝手にでてきたのでさすがGoogleが開発したブラウザだなと感心しちゃいます。
画像を貼るとほぼ説明しようと持ってたことが全部省けてしまって書くことがなくなりますね。びっくりです。
個人的な話になりますが、
アップルのサービスよりグーグルのサービスを多用する場合はiphoneからAndroidに機種変更するべきか深く悩んでるのは私だけでしょうか?
Google検索の豆知識
こんにちは。ふじばばです。
皆さんは、インターネットで検索するときYahooを使っていますか?
私はGoogleさんの検索を使っていて色々な便利な検索機能があるのでご紹介したいと思います。
※◯◯検索などそれらしい名前で書いてますが、正式な言い方ではありません。雰囲気でタイトル付けてます。
マイナス検索-
検索するときに不要な単語に「-」を入れて入力すると検索結果からその単語が表示されません。
例)寝て痩せる簡単な方法 -ブログ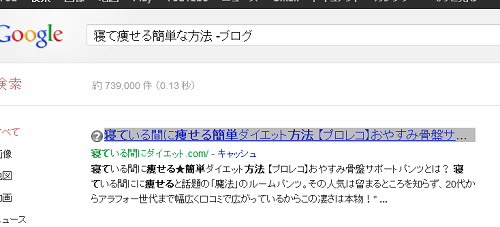
ワイルドカード*
正式な名前が分からない!ときや、間の単語が分からないときなどに「*」で代用して検索できます。
↓もはや華麗なる一族がでませんが!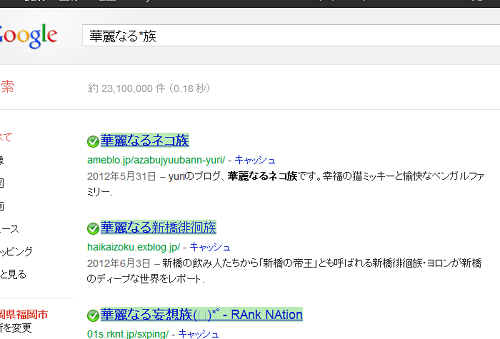
完全一致
「” ”」で囲ってあげることで、囲ったワードを完全一致で検索してくれます。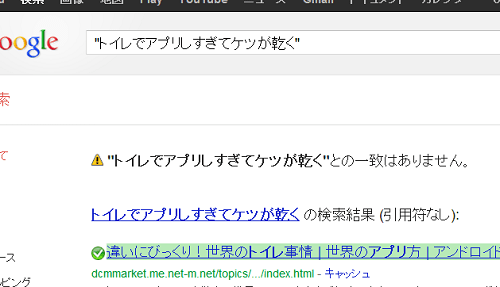
とは検索
「◯◯とは」と検索すると解説してくれている文章にヒットしてすぐに調べることができます。
ググれと言われたらほとんどが◯◯とはで解決するでしょう。
電卓検索
「5+6」みたいに検索すると答えが表示されます。
手元に電卓を置いてないときはすごく便利。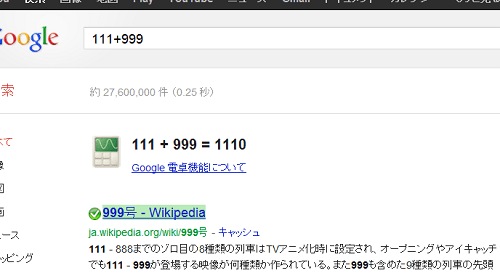
為替検索
「1万円ドル」や「1万円は何ウォン」と検索すると参考レートが表示されます。
ファイナンス系のサイトに訪れて計算してもいいですが、それよりもこちらのほうが速いのでお薦めです。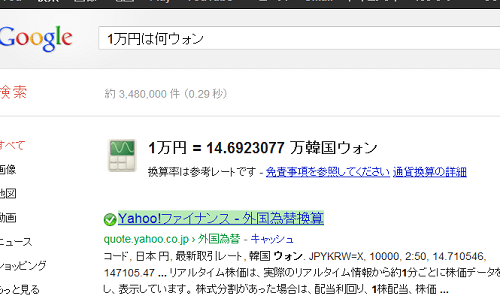
単位変換
「大さじ1をccで」などそんな感じの検索で答えが出てくれます。
サイト内検索
特定のサイトの中のキーワードを探したい時などに「site:fujibaba.com 動画」など検索するとFujibaba.comの動画に関する情報だけ探すことが出来ます。
「site:オークションサイト 骨董品」などやったことないですがありですね。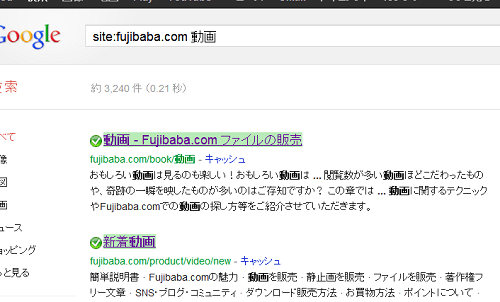
まずは、この辺で。
よく使っている検索機能を今回ご紹介させて頂きましたが、まだまだ数多くあります。
商品を出品したら、FacebookやTwitterなどで広めよう!
上記の”いいね”や”ツイート”ボタンをクリックするとこのページをみんなに紹介できるよ。
出品していなくてもオススメの商品をみんなに紹介しよう。
価値のあるデータ(動画や写真といったファイル全般)を共有サイトに無料アップロードしていませんか?
価値のあるものは、閲覧数やコメント数の伸びがよく、広告収入もあるかと思います。
その価値あるデータをもっともっとダイレクトにダウンロード販売して収益化できるのがFujibaba.comです。
違法ダウンロード刑罰化が進む中、Fujibaba.comでは違法なデジタルコンテンツは許可していません。
違法ダウンロード刑罰化の対象にならないデジタルコンテンツなので、購入される方も安心して利用できるシステムになっております。
動画,写真,イラスト,デザイン,キャラクター,電子書籍,漫画,アニメ,文章,音楽,ゲーム,Office(Word、Excel、PowerPoint),素材,アプリケーション,ソースコード,ZIP,各種テンプレート,など様々なデジタルコンテンツのデータを、法人も個人もダウンロード販売できるサイトです。!副業をするならFujibaba.com
動画のダウンロード販売
動画のダウンロード販売とは、あなたが撮影した動画、あなたが著作権を持っている動画をダウンロード販売することができます。おもしろ動画や、奇跡の瞬間動画や、スゴ技・神業動画や、講習動画や、自作のドラマ・アニメの動画や、普段は体験できない動画や、コマ撮り撮影の動画や、再生回数の多い動画シリーズや自作の音楽・ライブ動画や、情報動画や、その他かわいい動物の動画や、かわいい赤ちゃんの動画などなど、様々な動画がダウンロード販売できます。動画をアプロードするだけで副業ができます。
静止画(写真・画像)のダウンロード販売
静止画(写真・画像)のダウンロード販売とは、あなたが撮影・作成した静止画(写真・画像)、あなたが著作権を持っている静止画(写真・画像)をダウンロード販売することができます。静止画(写真・画像)とは、写真やイラストなどの画像の事を総称して静止画(写真・画像)と言います。素材として使用したり、壁紙に使用したりする写真や画像をダウンロード販売できます。写真や画像で簡単に副業ができます。
ファイルのダウンロード販売
ファイルのダウンロード販売とは、動画や静止画(写真・画像)を含むあらゆるデータでもダウンロード販売できます。zipに写真をまとめてダウンロード販売したり、PDFで書籍をダウンロード販売したり、自作のゲームやアプリケーションをダウンロード販売したり、様々な用途に使用できる著作権フリー文章のテンプレートをダウンロード販売したり、エクセルの書式のテンプレートをダウンロード販売したり、漫画本や小説その他の様々な原稿データをzipに圧縮してダウンロード販売したり、おもしろ料理や絶品料理の説明書をテキストやメモ帳でダウンロード販売したり、アフィリエイトの成功方法や成功する投資方法などの情報商材をダウンロード販売したり、PowerPointでプレゼン資料のテンプレートをダウンロード販売したりなどなど、ダウンロード販売の可能性は無限大にあります。便利なデータを販売アップロードするだけで副業できます。
動画、静止画(写真・画像)、ファイルのダウンロード購入
Fujibabaポイントを使用して動画、静止画(写真・画像)、ファイルをダウンロード購入できます。制限カテゴリーに著作権フリー、商用利用の禁止、加工の禁止の3つあるので購入する時に確認ください。
詳しくは、初めてのFujibaba.com、ダウンロード販売方法、お買物方法、ポイントについて、Fujibaba.comの魅力をご覧ください。
ダウンロード販売とは?
ダウンロード販売(ファイル販売とも言いえます)とは、動画、静止画(写真・画像)、ファイル、文章等のデータファイルを販売することです。ダウンロード販売の魅力は大きく3つに分けてご紹介します。
①ダウンロード販売の魅力は、どのようなデータでも販売できます。
ダウンロード販売の魅力は、動画、写真、画像、officeファイル、ソフト、アプリケーション、文章など、幅広いジャンルの物が販売できるという事です。パソコン上のデータであれば、ジャンルを問わずデータを販売できます。よくある例は、起業が写真をHPや企業の広告用に利用するための素材として販売していたり、動画や写真を加工するソフト、パソコンの環境を良くするためのソフトの販売などがあります。Fujibaba.comでは、企業で販売したり、個人で販売もできます。つまり、誰でも様々なデータファイルの販売が可能なのです。
②製品は自分次第で、様々な製品が販売でき、様々な製品が購入できる。
製品は自分のパソコンにある自分のデータであればどのようなデジタルコンテンツも販売できます。何気ない旅行の写真や、自分で考えたデザイン、偶然とれた奇跡の瞬間の動画、分で作ったゲーム、自分で作ったマンガ、自分で作成した文章など、考えだしたらきりがないほど様々あります。つまり、自分の個性を最大限に活かした販売が可能になるのです。つまり、誰でも副業ができるのです。自分の個性を最大限に活かした販売が可能という事は、様々な人の個性を購入でき、それを活用する事もできます。 Fujibaba.comでは、著作権フリー、商用利用の許可、加工の許可などをカテゴリーごとに分けていますので、販売されている製品をそのまま活用したり、独自に加工して活用することもできます。
③1度販売すると、在庫の心配がなく半永久的に販売可能です。つまり、何もしてないかのようで副業ができます!
物品の販売では、購入された商品は、代金と引き換えに物を渡します。ダウンロード販売では、購入された商品は、代金と引き換えにダウンロードできるようにします。つまり、オークションや中古品の販売では1度きりの販売で終わってしまうのですが、ダウンロード販売では、所有権、著作権等がある限り、半永久的に販売が可能なのです。1度販売すると、デジタルコンテンツの価値は100円にも、100万円にもなる可能性があるのです。Fujibaba.comでは、購入の代金をポイント制とし、販売で得たポイントは、好きな時に現金への交換ができます。
④収益化
今まではネットで収益化することはとても大変でした。アフェリエイト中心に広告収入でしたが、ダウンロード販売をすることで直接的な収益化が期待でき副業になります。Fujibaba.comを使用することで動画・写真、ファイルといったあらゆるデジタルコンテンツで収益化ができます。電子書籍、テキスト、アプリといったファイルも販売できるので、収益化できるデータはお客様次第!
費用無料でできる副業は限られていますが、Fujibaba.comなら簡単に誰でも副業ができます。
ダウンロード販売の魅力がわかって頂けましたでしょうか?Fujibaba.comでは、誰でも、個人でこの魅力をご活用いただけます。
まずは、自分の動画、写真などを販売してみてはいかがでしょうか?Facebookに自分の製品を告知する事もできます。アカウントを登録して、Fujibaba.comを活用してみましょう!※FacebookとTwitterアカウントでのログインもできます。
動画、静止画(写真・画像)、ファイルのダウンロード販売 Fujibaba.com(ふじばば.com、フジババ.com)
法律・マナーの順守
販売する方は著作権や肖像権を侵害しないようお願い申し上げます。
ダウンロード販売する側の注意点、制限タグ
・著作権フリー:著作権フリー、商用利用可能な場合チェックを付けてください。
・商用利用の禁止:商用利用を禁止する場合はチェックを付けてください。
・加工の禁止:加工を禁止にする場合はチェックを付けてください。
購入する側の注意点、制限タグ
・著作権フリー:著作権フリー、商用利用できます。
・商用利用の禁止:商用利用できません。
・加工の禁止:加工禁止です。
Fujibaba.comではデータのダウンロード販売以外にも、コメントのやり取りやブログの公開等、ソーシャルメディアとしてご活用いただくことも可能ですが、誰かが不快に思うような内容は決して書き込まないようお願い申し上げます。
詳しくは利用規約と著作権をご参照ください。
Fujibaba.comはすべてのユーザーが安心してデータのダウンロード販売をできるよう鋭意していきます。
動画・静止画・ファイルのダウンロード販売
Fujibaba.com